Cara menguji booting flashdisk dengan VirtualBox
Seperti pada artikel sebelumnya tentang cara install windows 7 memakai USB flashdisk, setelah berhasil membuat flashdisk agar bisa dipakai untuk menginstall windows (bisa booting layaknya sebuah cd/dvd) tentunya kita perlu mengujinya bukan?.
Cara menguji flashdisk yang telah kita buat ialah dengan memakai program virtualbox, virtualbox ini adalah sebuah program Mesin virtual atau mesin maya (Inggris: virtual machine, disingkat vm) dalam ilmu komputer adalah implementasi perangkat lunak dari sebuah mesin komputer yang dapat menjalankan program sama seperti layaknya sebuah komputer asli.
Bagi yang belum punya program VirtualBox silahkan Download ajah di sini, dan setelah menginstallnya ke komputer kita, juga download dan install ekstensi pendukungnya disini (VirtualBox 4.0.2 Oracle VM VirtualBox Extension Pack). Paket pendukung ini mendukung USB port v.2.0.
Sebelumya kita perlu membuat sebuah file kecil vmdk dari flashdisk kita dengan memakai program vboxmanage.exe. File vmdk yang akan kita buat nanti berfungsi menghubungkan antara mesin virtual dan flashdisk kita. Cara membuat file vmdk dari flashdisk kita:
- Buka command prompt dan ketikkan perintah berikut:
- Sekarang kita sudah mempunyai sebuah file kecil yang bernama usb.vmdk, buka dan jalankan VirtualBox
- Buatlah Sebuah Mesin virtual baru, atau gunakan mesin virtual yang sudah ada.
- Klik Setting.
- Klik pada “Storage” lalu klik tombol “Add harddisk”.
- Kemudian klik tombol “Choose existing disk”
- Setelah itu, carilah file yang telah kita buat tadi, dimana perintah diatas saya menyimpannya di Desktop (usb.vmdk)
- Sekarang usb flashdisk kita sudah siap untuk dipakai pada mesin virtual layaknya pada komputer biasa memakai virtualbox ini
- Kemudian jalankan Mesin virtual dengan mengklik tombol “Start“, dan pilihlah media booting memakai usb.vmdk tadi. (Tekan tombol F12, lalu pilihlah media yang mau kita pakai untuk booting)
Navigasi ke program files dimana Virtualbox terinstall:
Kemudian ketik perintah berikut:
Perintah diatas akan membuah sebuah file yang bernama usb.vmdkdan tersimpan di lokasi Desktop

Lokasi flashdisk nya berada di \\.\PhysicalDrive1 (Harddisk internal biasanya di PhysicalDrive0)
Untuk pastinya bukalah “Computer management” Untuk melihat daftar disk yang kita punyai, caranya: Klik kanan “My Computer” dan pilih “Manage”.

Seperti gambar diatas, flashdisk saya berada pada disk1, jadi perintah yang saya ketikkan di command prompt nya \\.\PhysicalDrive1, sesuaikan lah dengan lokasi masing2 di komputer Anda.

Lokasi flashdisk nya berada di \\.\PhysicalDrive1 (Harddisk internal biasanya di PhysicalDrive0)
Untuk pastinya bukalah “Computer management” Untuk melihat daftar disk yang kita punyai, caranya: Klik kanan “My Computer” dan pilih “Manage”.

Seperti gambar diatas, flashdisk saya berada pada disk1, jadi perintah yang saya ketikkan di command prompt nya \\.\PhysicalDrive1, sesuaikan lah dengan lokasi masing2 di komputer Anda.


















 uga, walaupun prosesnya berjalan agak lambat dan kupikir ngga bakalan juga nih bisa menginstall lewat USB flashdisk, baru2 ini telah banyak artikel yang membahas tentang cara2 menginstall windows melalui USB flashdisk, dan saya pikir gak ada salahnya mencoba trik yang lain, siapa tau ada peningkatan dalam hal kecepatan penginstallannya.
uga, walaupun prosesnya berjalan agak lambat dan kupikir ngga bakalan juga nih bisa menginstall lewat USB flashdisk, baru2 ini telah banyak artikel yang membahas tentang cara2 menginstall windows melalui USB flashdisk, dan saya pikir gak ada salahnya mencoba trik yang lain, siapa tau ada peningkatan dalam hal kecepatan penginstallannya.







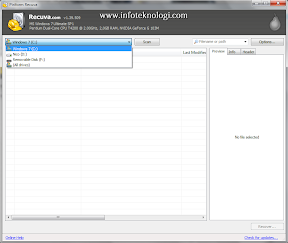

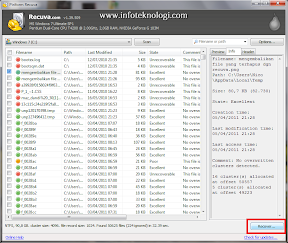
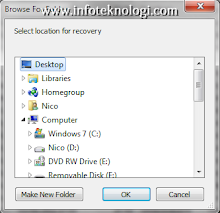

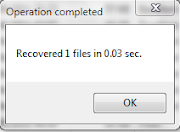





















0 comments:
Post a Comment